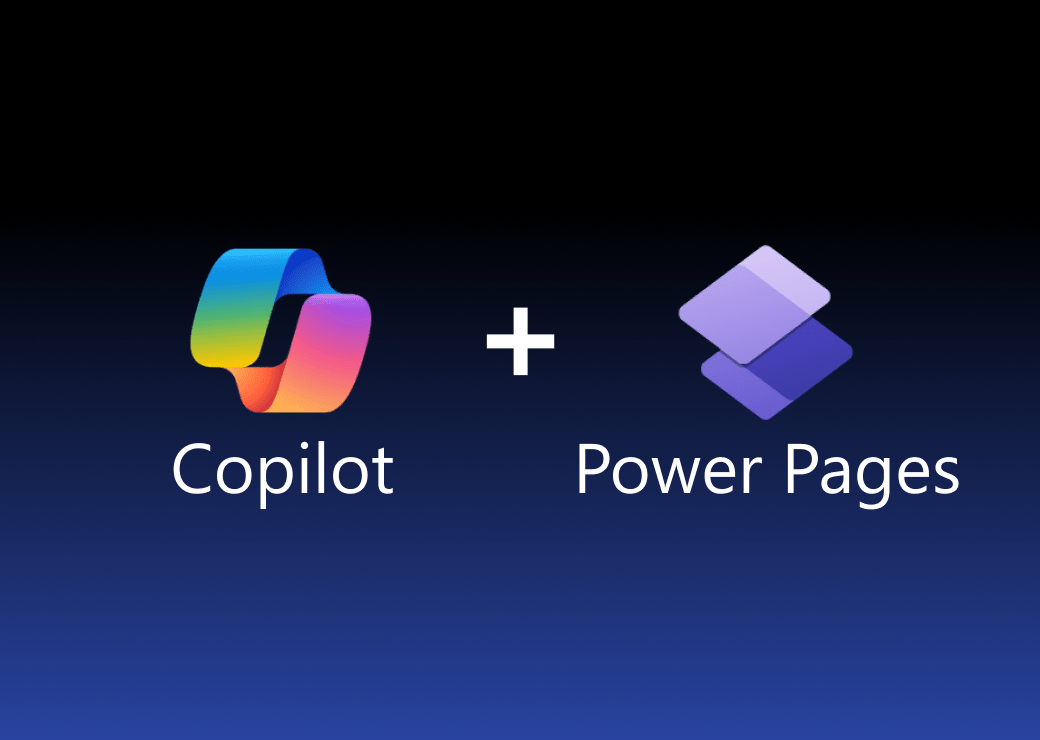by Danish Ali Detho | O365 & Power Platform Solution Architect///
One of the biggest conundrum of any organisation planning to move to SharePoint is how to move all their documents stored in various different locations to efficiently to SharePoint. This becomes even more important if the company wants to use SharePoint as a document management system which is one of the strongest features of SharePoint. In past, you had to use a combination of third-party tools to move all the files to SharePoint if they are stored both in-network shared drives and SaaS platforms like Box or Google drive.
Microsoft understood the pressing need of having a consolidated migration tool to ease the process of migration and has acquired Mover which is now part of the O365 products and is now available in SharePoint Migration Manager. In this article, we will have a quick look at Migration Manager and then Mover and how we can use to migrate files from Google Drive to SharePoint.
SharePoint Admin Migration Manager
Migrating Manager is an OOTB tool available in the SharePoint Admin site that provides a centralized way of connecting servers, creating tasks, and automatically load balancing your content migration tasks. It includes a user-friendly wizard to guide you through the steps of migrating your file shares, from the setup of agents, the creation of tasks, and the final migration to Microsoft 365. You can specify global or task level settings, view all-up task progress and download aggregated summary and task level reports.
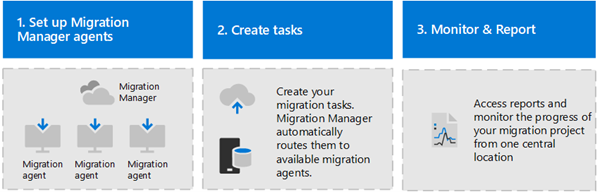
Image from Microsoft Migration Manager Docs
Mover: A mover for your Cloud content to SharePoint Online
Mover, a leading provider of cloud file migration, including admin-led and self-service offerings. As customer demand to move content to the cloud continues to grow, Mover will help make it easier than ever for customers to migrate files to Microsoft 365.
Mover supports migration from over a dozen cloud service providers – including Box, Dropbox, Egnyte, and Google Drive – into OneDrive and SharePoint, enabling seamless file collaboration across Microsoft 365 apps and services, including the Office apps and Microsoft Teams.
The Mover tool supports other cloud services, as well. Box, Dropbox, Egnyte, Google G Suite and Amazon WorkDocs are supported. It’s described by Microsoft as a free tool for all Microsoft 365 customers. Likely, Mover is not a free tool when moving content to non-Microsoft cloud services, though.
AxioWorks SQList continuously export SharePoint lists and libraries as normalised SQL Server tables, making live SharePoint data available to reporting tools like Power BI, Crystal Reports, or SSRS.
Key features of Mover
Nothing to Install: Mover is hosted in the cloud so that you never have to think about set up or configuration beyond what or who is moving, and where.
Auto-Scaling migration based on content: Mover optimizes data transfer automatically. Throw thousands of files into our system and we will instantly scale up with migration efficiency. Mover fully utilizes the throughput capabilities of our endpoints at Microsoft.
Flexibility with scheduling: Scheduling features allow you to check for changes on a regular basis while you spend your time prepping a final cutover and communicating with your stakeholders. It is an excellent way to help manage your migration.
Real-time logging: Intensive real-time Logging provides update from the moment transfer starts till it ends. You can see which files have migrated, their status, and troubleshoot any errors.
Security: Data is encrypted in transit using TLS. After a file is uploaded it is immediately deleted and overwritten multiple times. 2-factor authentication is mandatory for all sensitive systems. Containerized infrastructure insulates your data from other customers.
Steps to move content from GoogleDrive to SharePoint Online
Now let’s have a look at how we can use Mover to move content from GoogleDrive to SharePoint Online.
Open the SharePoint Admin Center and click on Migration in the left navigation.
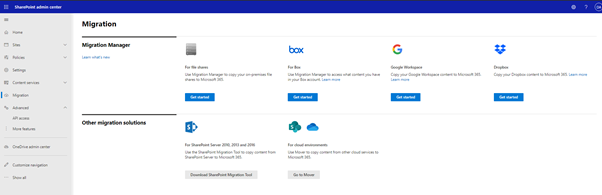
Click on Mover which will take you to https://mover.io. Log in using your Microsoft account.
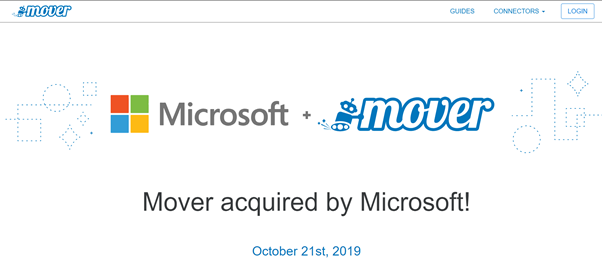
Then go to Transfer Wizard. This is where you will select the source and destination for migration.
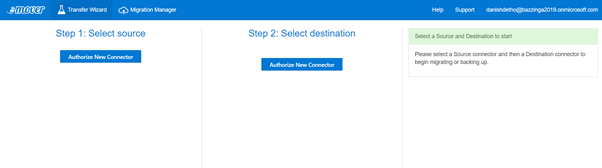
Select Google Drive from the list and click on Authorize.
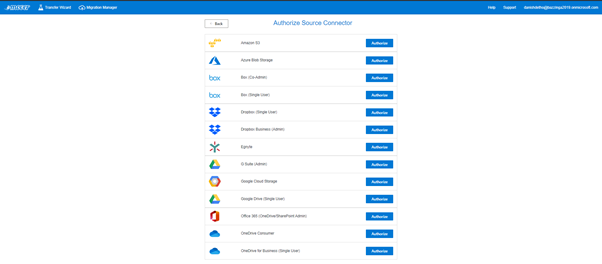
Use your Google account for authentication and then Allow Mover to Access your Google Drive content. Now you can select the folder from which you want the content to be migrated to SharePoint.
Before selecting the destination, you will need to grant admin consent to the mover enterprise application in Azure Portal. Open Azure portal and go to Azure Active Directory -> Enterprise Applications. Search form Mover App and then open it. Go to permissions. Click on grant admin consent. This will grant Mover App access to your SharePoint environment.
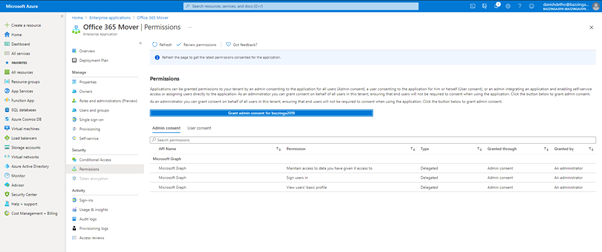
Now, go back to Mover Transfer Wizard and select Office265/SharePoint Online as the destination and do the authorisation using the same Microsoft account.
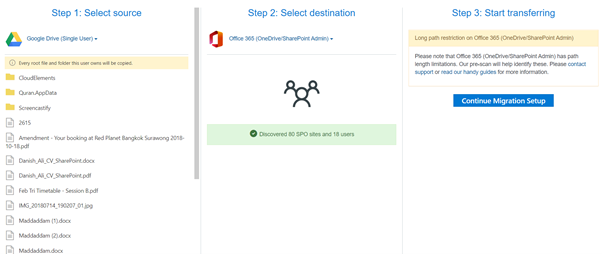
Now, click on Migration Setup. You will need to upload a Migration Mapping CSV file which includes three columns ID, Source, Destination. Sample below.

For this demo, we will only define one mapping but you can define multiple mappings if you want documents to be migrated to different Sites/Libraries/Folder. Now select the migration from the list and click Start Migration.
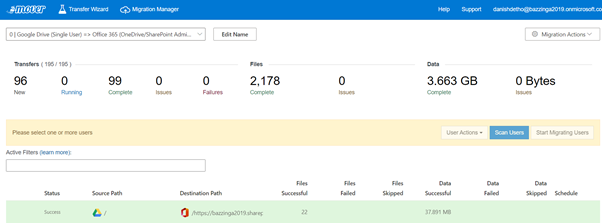
At any point, you can check the Transfer details to look at the logs.
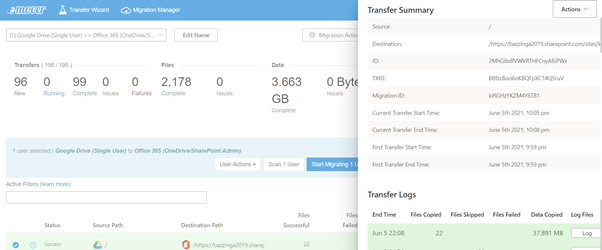
Once done you can go to the destination SharePoint Site to check out the copied files. You will see all the documents along with folders are migrated.
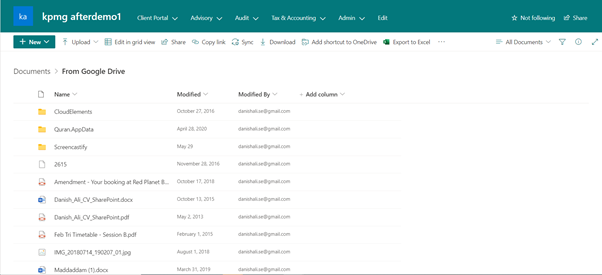
AxioWorks SQList continuously export SharePoint lists and libraries as normalised SQL Server tables, making live SharePoint data available to reporting tools like Power BI, Crystal Reports, or SSRS.
In conclusion, Mover.io Migration tool is a great way to easily and efficiently migrate your files/content from various Cloud platforms to SharePoint. It is very easy to setup and yet very powerful to migrate Gigabytes of content in minutes. It supports most major file storage platforms which makes it a one-stop-shop for your content migration is your content is stored in multiple platforms like GoogleDrive, Box etc. It also comes with several great features like scheduling to schedule migration in after office hours, run-time logging, and best of all it’s FREE making it any SharePoint Admin’s go-to tool for Content migration.