by Danish Ali Detho | O365 & Power Platform Solution Architect
Microsoft Lists previously known as SharePoint Lists is the go-to option for maintaining and storing data in the world of O365 and its usage has grown even more ever since it has been integrated into MS Teams. MS Lists has become extremely easy to set up thanks to the introduction of features like import from CSV which lets you create a list from a CSV file and Built-in/custom List templates which lets you create a list using a predefined template. Microsoft has made MS Lists even more powerful by adding built-in power automate flows to some of the List Templates covering some of the most common scenarios associated with the out-of-the-box scenario-driven templates. In this blog, we will take a look at the List templates which come bundled with Flows and how to find them in Power Automate Portal.
MS List Templates
List templates provide a quick and easy starting point for setting up a new list and help you create lists using pre-configured layouts based on common scenarios that include columns, colour formatting, and data structure. Templates, both ready-made ones and your own custom templates, help in setting up a consistent information architecture being able to reuse templates to uniformly create a common set of columns, formatting, views, and rules, and saving you from having to always configure from scratch.
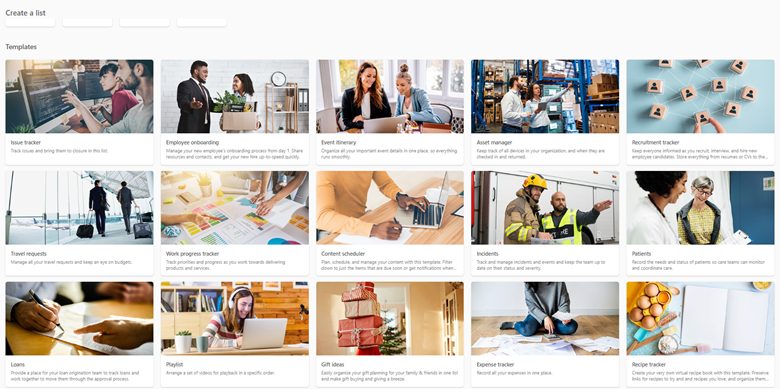
MS List Templates with built-in Flows
Microsoft has now bundled some of the most popular List templates with power automate flows which allow List creators to include a Power Automate flow whenever they create a list from select list templates. The flows will be already set up and ready to run when a new item is created/updated in the list. It is also optional, and the user can select whether to include a flow as part of the list or not. The created flows are also completely customizable just like a list in order to implement a specific business process.
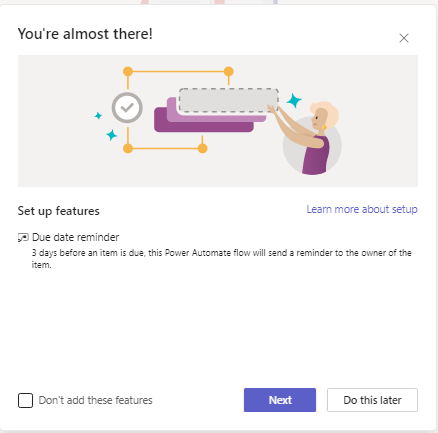
The following templates will have reminder flows available to use as you create your list.
Work progress tracker
The Work Progress Tracker template will assist you in organizing and managing your work and projects. It enables you to see all of your tasks and projects in one place, Track priorities, and progress as you work towards delivering products and services.
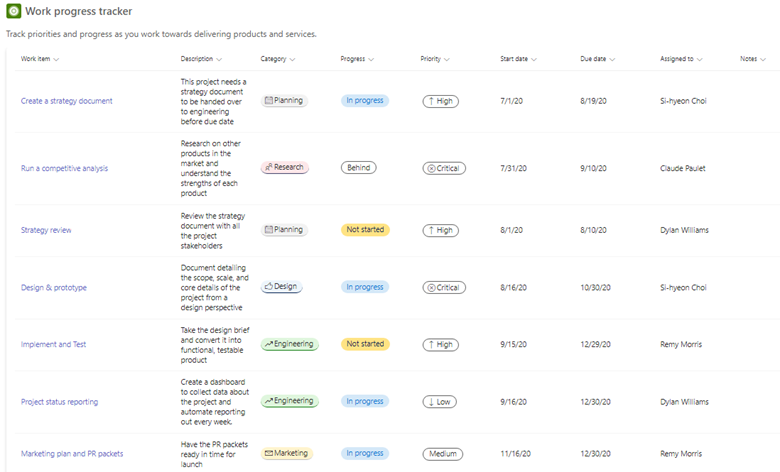
It is bundled with the Due date reminder flow that sends an email 3 days before the item is due to the item owner.
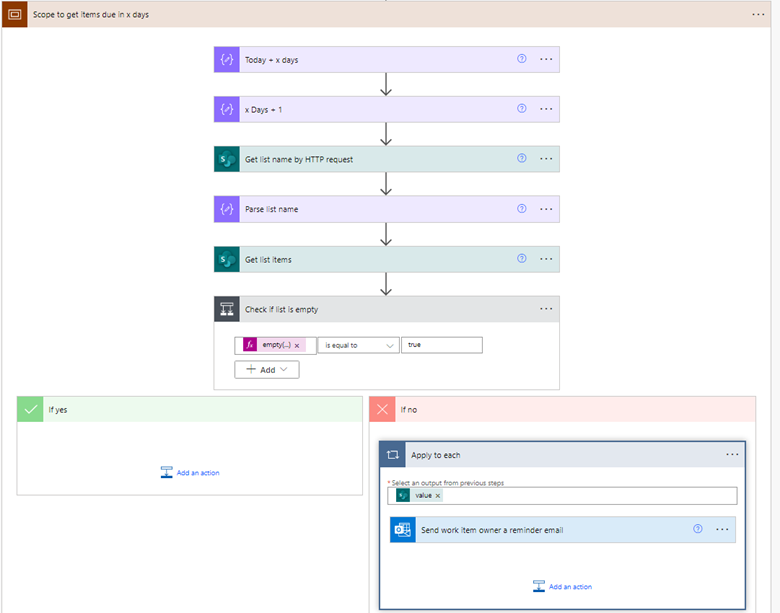
Content scheduler
The content scheduler template helps you to Plan, schedule, and manage your content with this template. Filter down to just the items that are due soon or get notifications when authors check in their drafts. it’s similar to creating a content scheduler in Google Calendar, but you get a ready-made template here that is easy to tweak
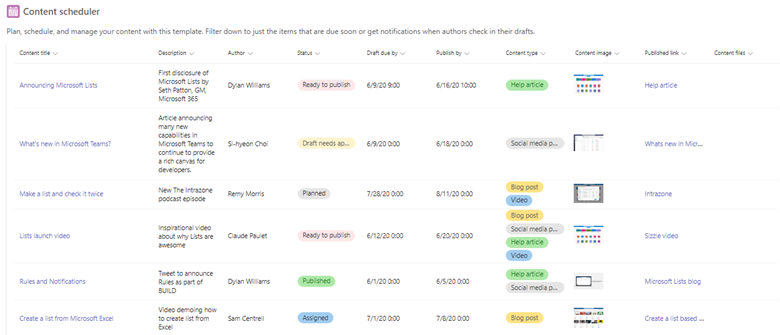
It is bundled with the Publishing due date reminder flow that sends an email 3 days publish date to the item author.
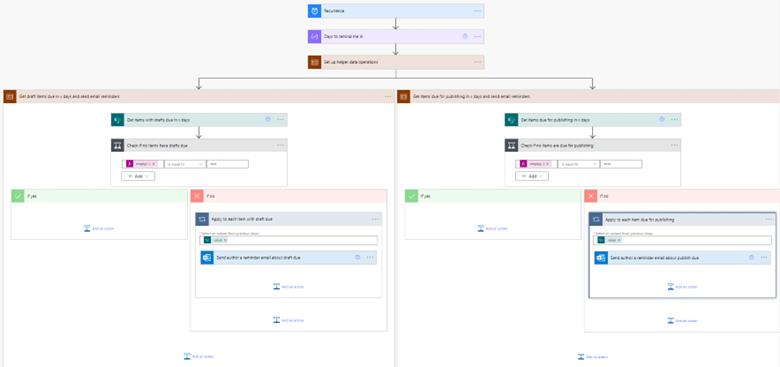
Recruitment tracker
The Recruitment Tracker template within Microsoft Lists makes it easy to manage the process of hiring new recruits. It is designed to help everyone involved in the recruitment team be informed as you recruit, interview, and hire new employee candidates. Store everything from resumes or CVs to the progress on decisions, names, dates, and even comments from interviewers.
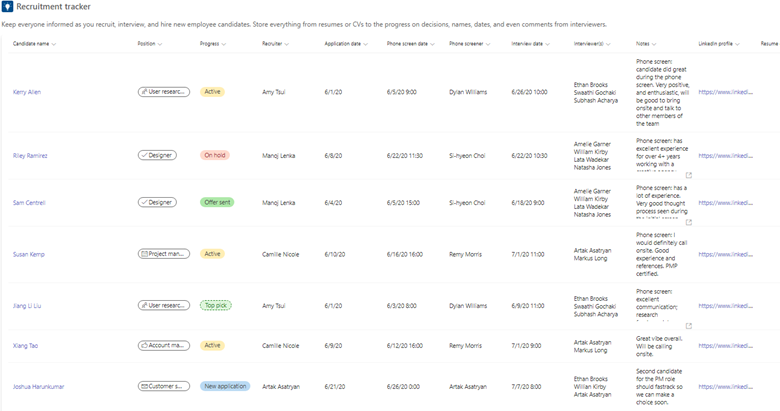
It is bundled with the interview date reminder flow that sends an email 3 days before the phone screen date and to the interviewer 3 days before the interview date.
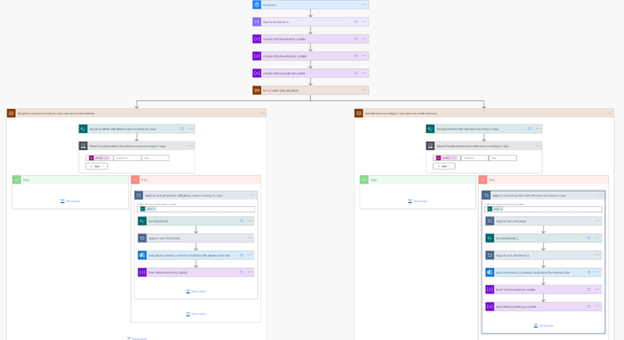
Manage List Template Flows
Flows created from list templates can be a bit challenging to find, depending on your familiarity with Power Automate. The flows are automatically placed within a solution when they’re created and are solution-aware flows. Following are the different ways to find and manage flows.
Open the Power Automate portal from your list
In the list that includes a flow, select Integrate, select Power Automate, and then select See your flows.
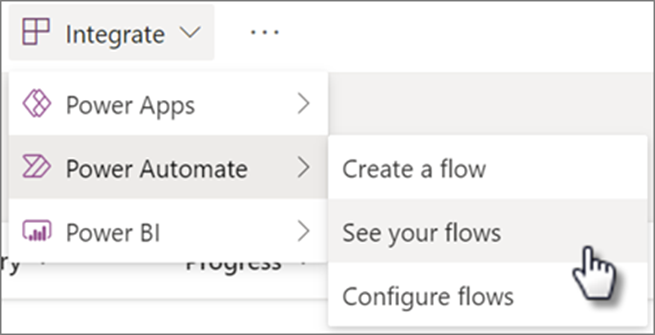
Find List template flow via My flows
In the Power Automate portal, you can find your flow listed on the Cloud flows tab under My flows. The List flows will be named based on the flow name and if that name is already taken then it will follow the format of ListID – FlowName.
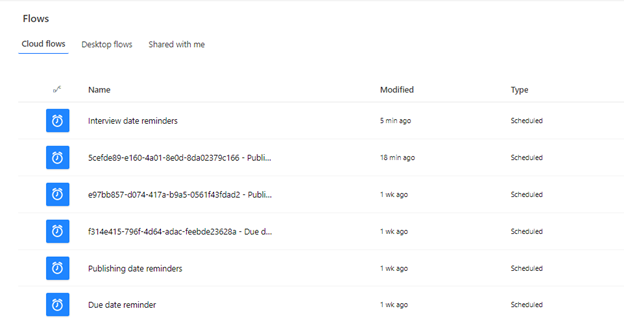
Find List template flows via Solutions
The List template flows are created as part of the solution which can be found in Power Automate-> Solutions. The solution will also contain the connection references created for the flow.
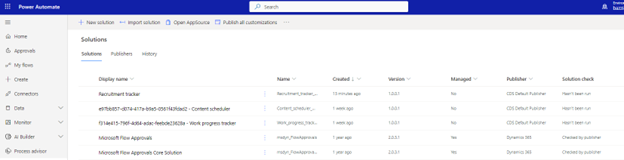
Conclusion
List templates provide a business user-friendly way to set up a list easily and quickly and then built it on top of it based on your specific business scenario. The updated list can then be saved as a List template and then distributed within your organization to maintain consistency and uniformity of information. The bundled flows act in a similar way by setting up the building blocks of process automation. The use cases although a bit limited and only 3 templates are bundled with flows ATM however, we can see this list grow over time and more templates will get the power of bundled flows soon.