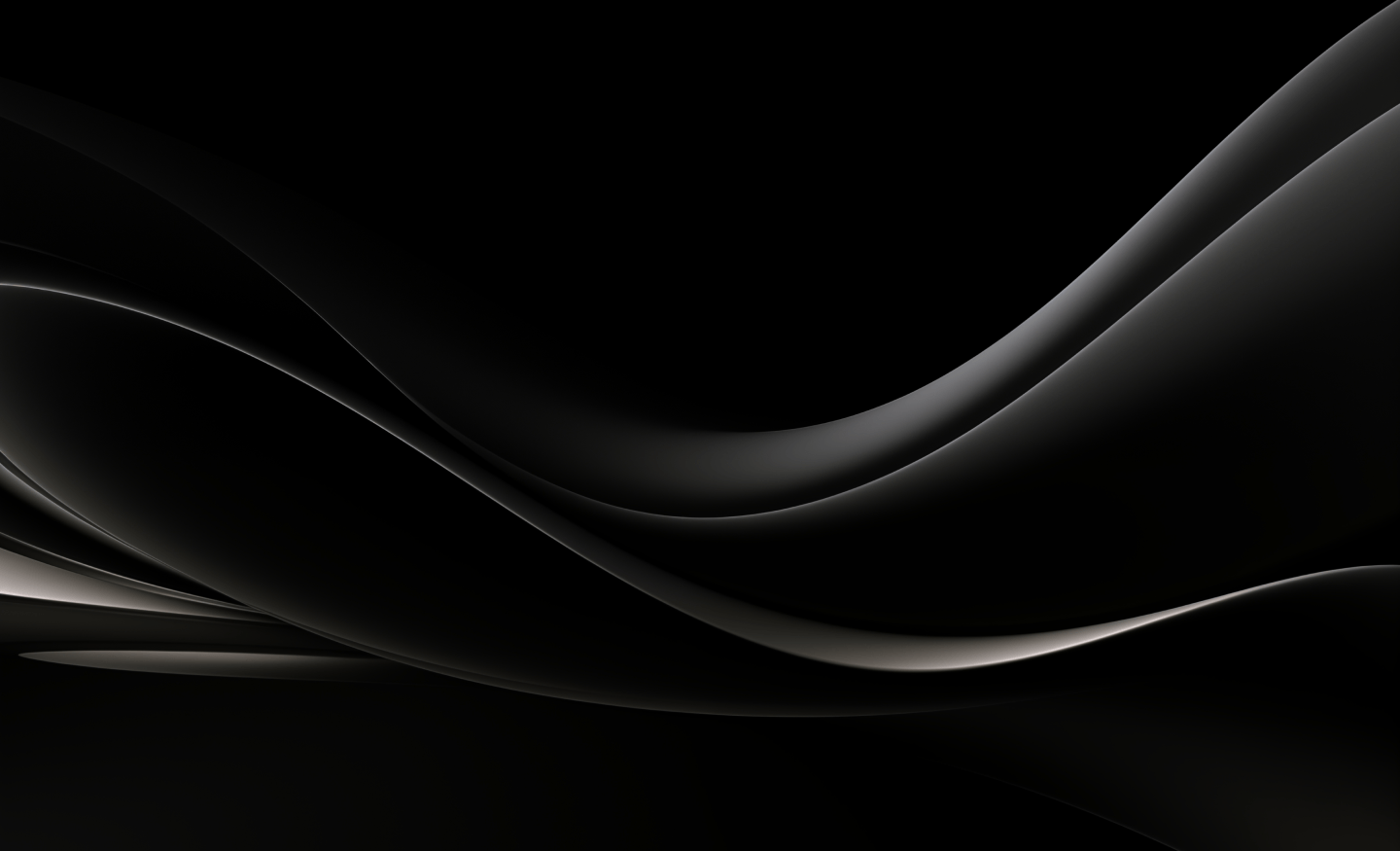This is the most common form of authentication when connecting to SharePoint Online or SharePoint On-Prem.
Warning: note that this form of authentication is considered a legacy method and is no longer recommended for connections to SharePoint Online.
In many cases, this form of authentication will be disabled by default and you will not be able to use it to connect SQList to you SharePoint site.
If this type of access is disabled on your site, please use an alternative method: Configure authentication methods to SharePoint
To check whether it is enabled on your site, go to:
SharePoint Admin Center -> Policies -> Access control -> Apps that don’t use modern authentication
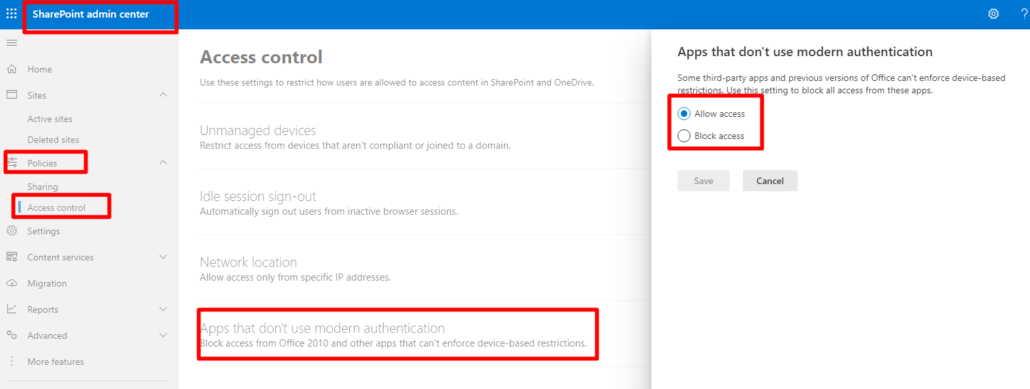
If you require assistance configuring access to your SharePoint site, please do not hesitate to contact us at support@axioworks.com.
For more details, see this article:
With this option, SQList will automatically try to find the best connection using the following methods:
- Networks Credentials authentication;
- SharePoint Online Credentials authentication;
- Forms authentication.
Once you enter your username and password, SQList will automatically try all methods listed above until it finds the one that connects successfully. Once found the right connection, it stores the details for future use.
To configure this type of authentication, select the option Username and password (Online and On-Prem) in the connection details:
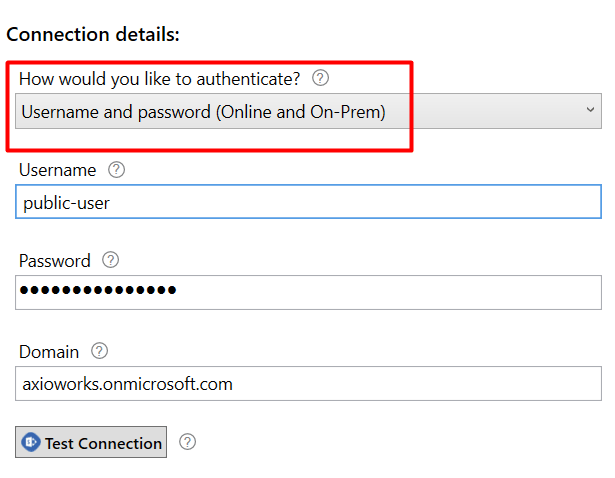
The parameters to fill are:
- Username: enter your username here, this is your SharePoint Online user, Active Directly username, or a valid username for Forms authentication (if enabled). The username can be enter in the format <username> or <username>@<domain>; if the latter, you do not need to fill the Domain field.
- Password: enter the password for the username you specified.
- Domain: enter the domain name for the user you specified. If you entered the username in the format <username>@<domain>, leave this field empty.
Click the Test Connection button to ensure the connection is successful.
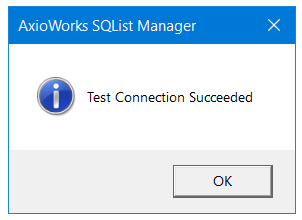
For any assistance, contact us at support@axioworks.com.